
U-Recover exposes the snapshot as a disk letter. Or that are public, even if you have full administrative rights Limitation: You cannot view private files. The Microsoft built-in Previous Versions menu item has a significant The content of a snapshots created by U-Recover. You can also use the built-in menu to open an Explorer window to view Old snapshots that were created on Windows 7 or Windows Vista to be Windows Explorer offers its own Previous Versions menu item Method 3: Use Windows Explorer's built-in Previous Versions menu For example, an unexpected crash or heavy workload can trigger the Volume Snapshot Service (VSS) to drop snapshots. The Windows operating system can drop a snapshotĪt any time without warning, even if it is exposed. It will remain exposed until system drops the snapshot, for example if the reserved disk space fills up.Ĭaution: Do not depend on the files in the snapshot to remainĪvailable indefinitely. The disk letter will remain exposed until you explicitly unexpose it U-Recover will persist the temporary disk letter If you check the box Keep the volume snapshot exposed, Keeping the volume snapshot exposed after finish Will show you all of the shadow files in the folder Click or tap on Next, Expose, and View Snapshot.Ī new Windows Explorer window will open that Select the snapshot by assigning it a disk letter (for example, E:). U-Recover will automatically start and select the tab Expose (top) and navigate to the panel for selecting which snapshot you want to view.
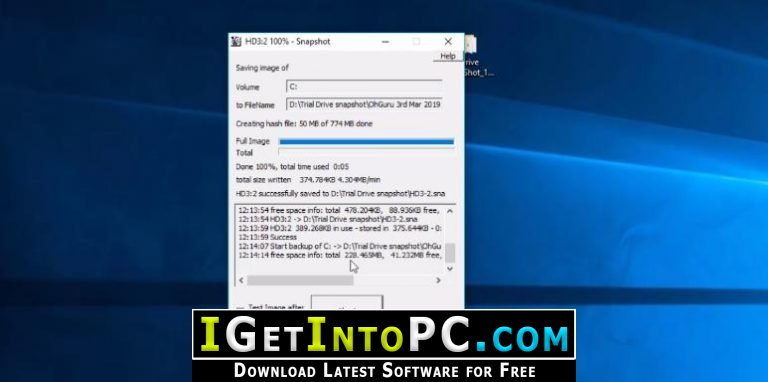
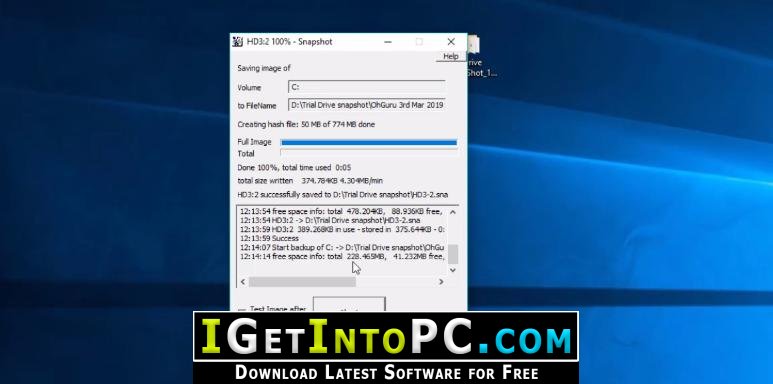
Navigate to root of the exposed snapshot (for example, E:). Will launch Windows Explorer and navigate to the root folder of theĭisk letter that is hosting the snapshot (for example, E:).Īlternate method: Right-click (or press and hold down your finger) while inside of U-Recover. On View next to the snapshot that you want to view.
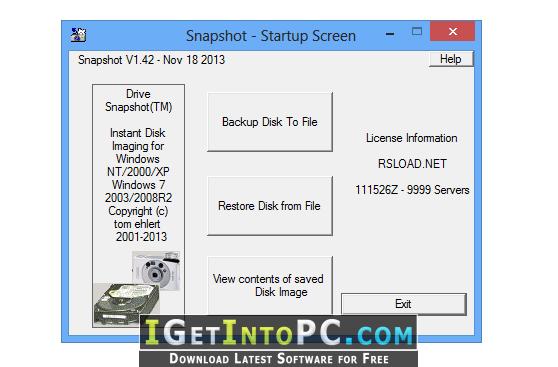
You will need to first expose the snapshotĪ list of exposed snapshots will be shown. Then click or tap on the button View Previous Versions. To view a volume snapshot you can use three different methods. Menu Viewing Snapshots in Windows Explorer


 0 kommentar(er)
0 kommentar(er)
